
안녕하세요, 여러분! 오늘은 여러분이 프레젠테이션을 더 매력적으로 만들어 줄 꿀팁을 소개해드릴게요. 바로 파워포인트에서 사진 이미지를 원형으로 자르는 방법인데요. 이 간단한 기술 하나로 여러분의 슬라이드가 한층 더 세련되게 변신할 수 있어요. 그럼 시작해볼까요?
1. 사진 삽입하기
우선, 파워포인트를 열고 원하는 슬라이드에 도형을 채워 주셔샤 합니다. 우선은 PPT를 실행한 뒤에 아래와 같이 홈 버튼 클릭 원형 아이콘을 클릭해주세요
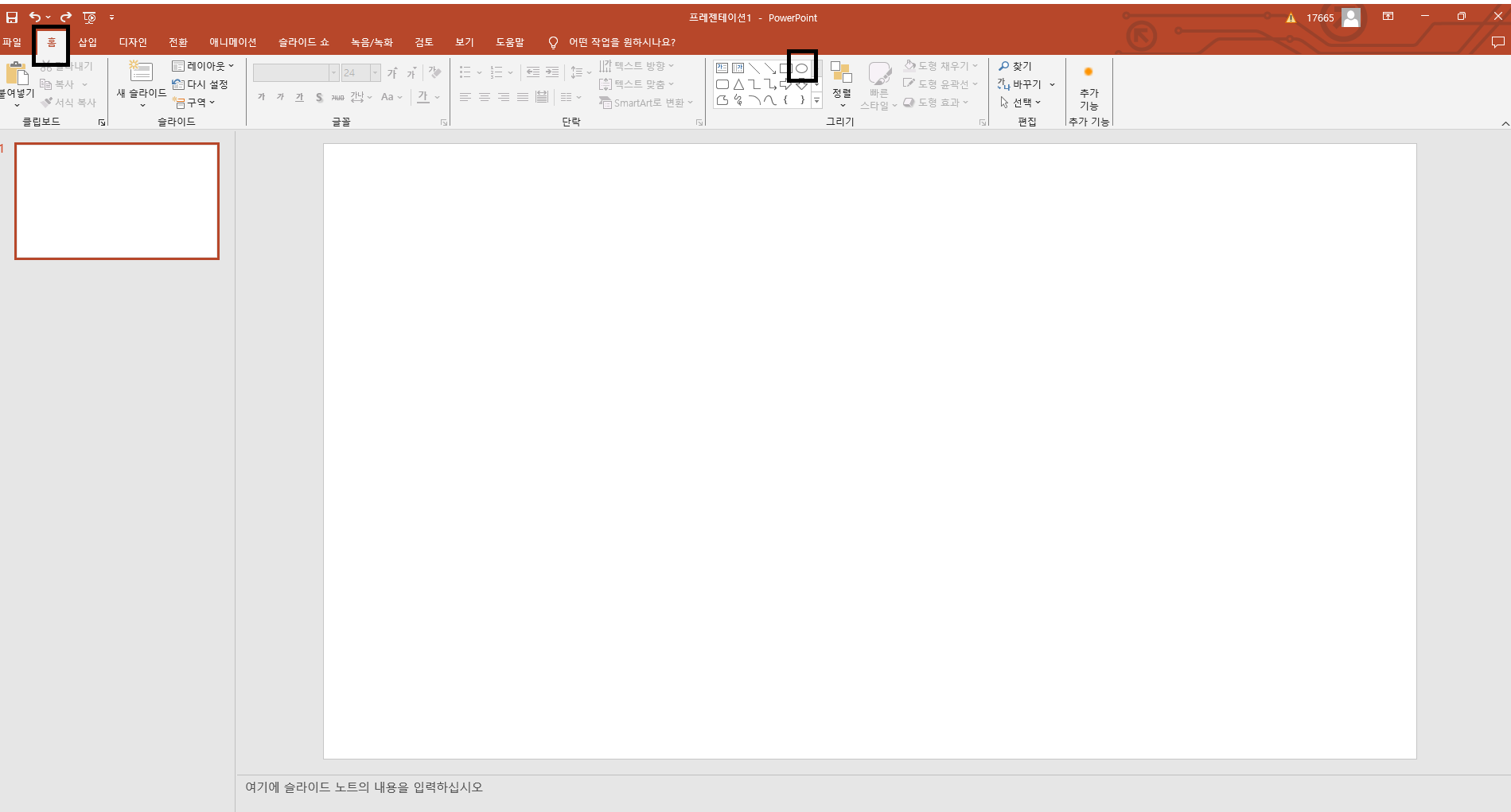
2. 이미지 자르기 도구 활용하기
원형 사진 만드는 방법원를 삽입한 후에는 원을 클릭해 주세요. 도형 서식 메뉴에서 그림 그림 채우기를 선택해주세요. 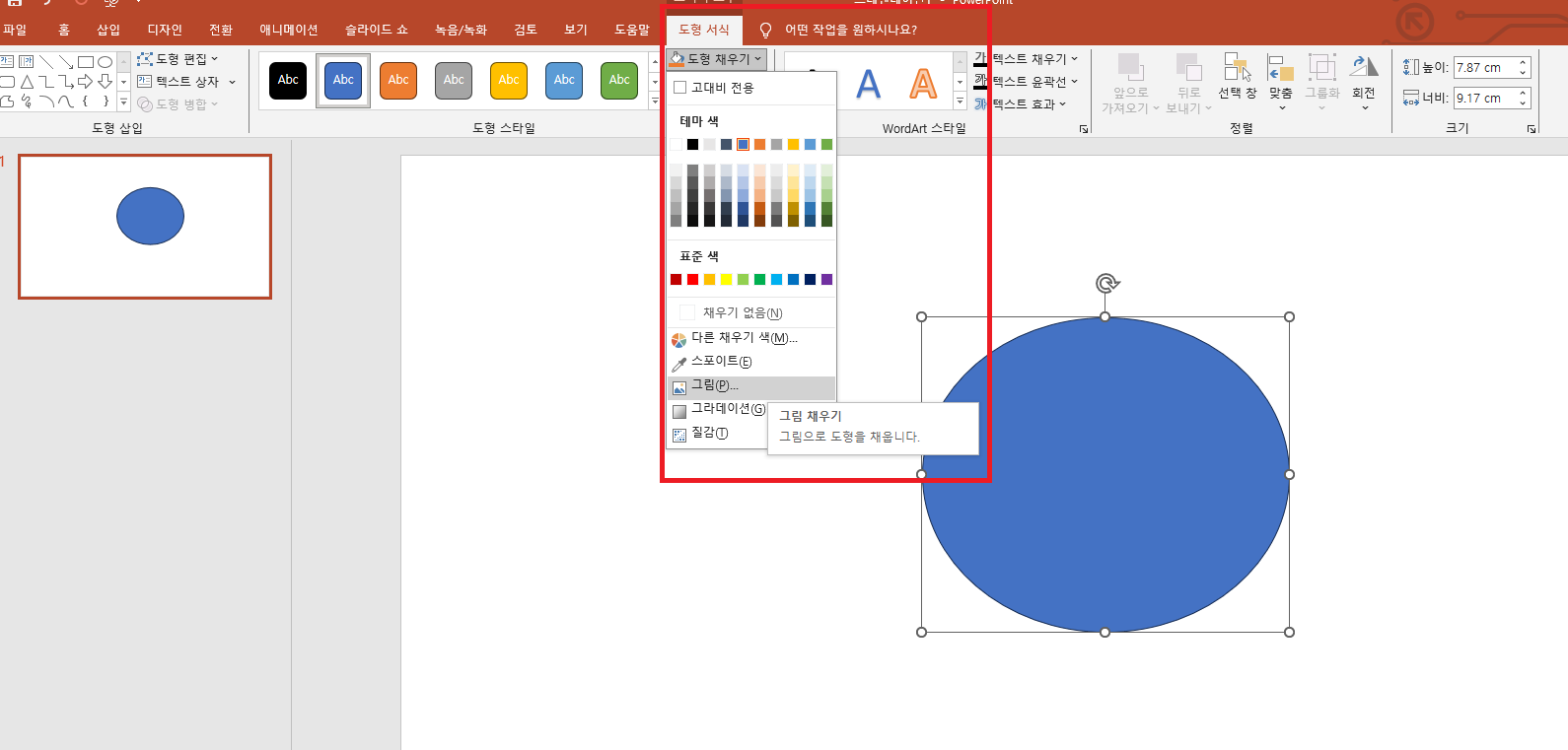
3. 자른 이미지 위치 조정하기
원형에 그림 삽입을 해주세요. 파일에서 그림 삽입을 눌러주세요

4. 그림 저장하기
아래와 같이 그림이 삽입된걸 확인 하실수 있어요 이때 주의할 점은 원의 크기를 원하는 만큼 조정해주어야 합니다. 그다음 이미지를 선택해서 그림 저장하기를 눌러서 저장해 주시면 됩니다.
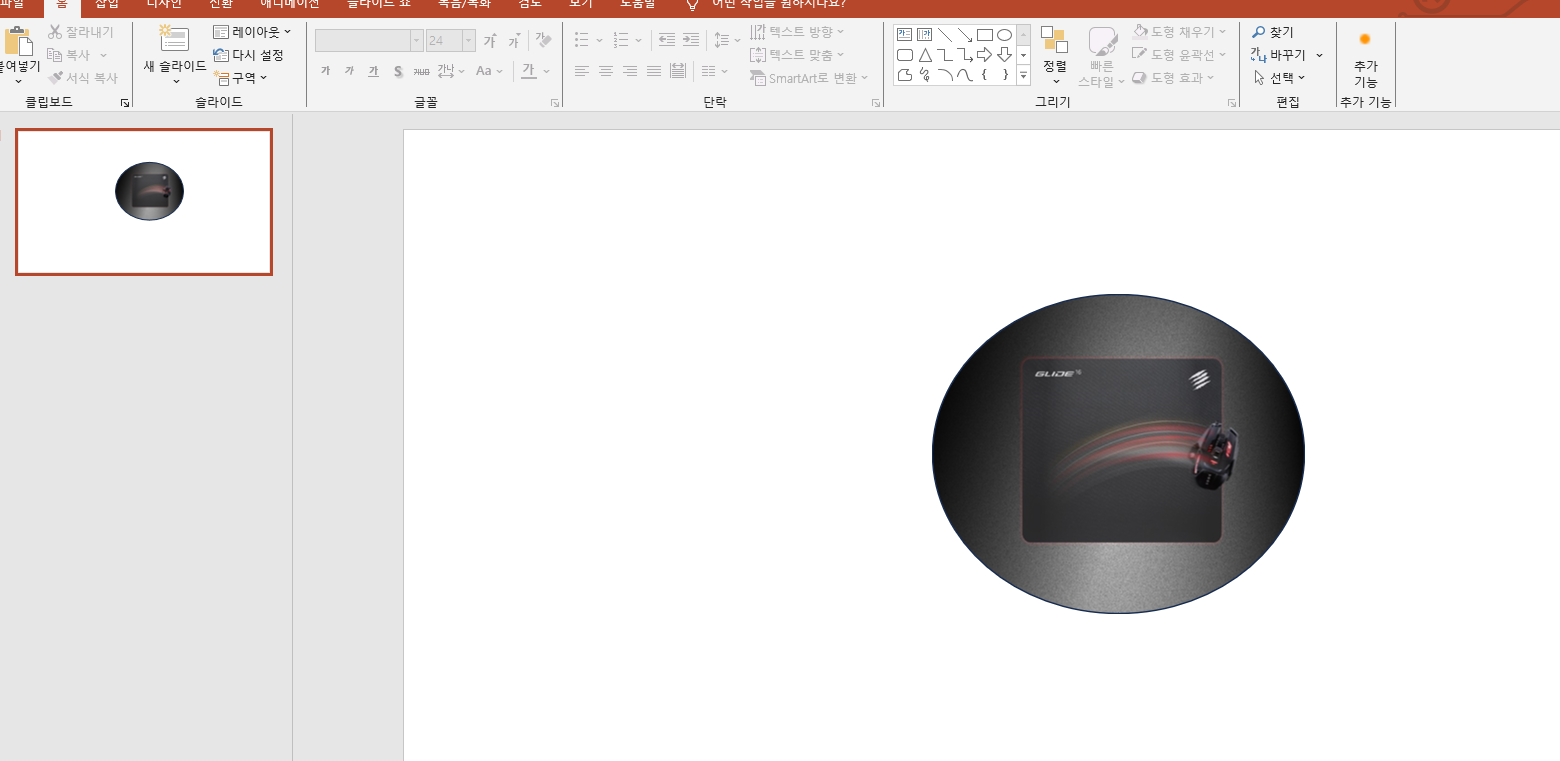

5. 아쉬운 점과 팁
물론, 파워포인트의 이미지 자르기 기능이 완벽하진 않아요. 특히, 복잡한 배경의 이미지를 자를 때는 주의가 필요해요. 이미지의 주제가 잘 드러나지 않거나, 원형으로 자른 후에 테두리가 매끄럽지 않게 보일 수 있거든요. 이럴 땐 다른 이미지 편집 프로그램을 사용해 미리 자르고, 그 후에 파워포인트에 삽입하는 방법도 고려해보세요.
마무리하며
이렇게 간단한 몇 가지 단계로 여러분의 프레젠테이션을 더욱 매력적으로 만들 수 있어요. 원형 이미지 하나로도 슬라이드의 분위기가 확 바뀌니 꼭 한 번 시도해보세요. 저도 이 방법을 사용하고 나서 프레젠테이션이 한층 더 빛나게 되었는데요. 여러분도 좋은 결과를 얻으시길 바라요! 다음 글에서도 유익한 정보로 찾아올게요. 감사합니다!
