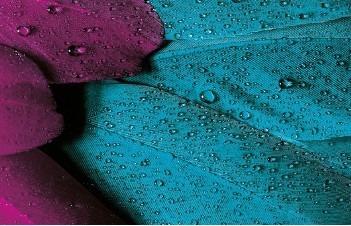안녕하세요, 여러분! 오늘은 여러분의 일상에 꼭 필요한, 그리고 한 번 익혀두면 정말 유용하게 쓰일 수 있는 정보를 가지고 왔어요.오늘은 윈도우11 그림판으로 사진 배경을 쉽게 제거하는 방법을 알아보겠습니다. 이 글을 읽고 나면 여러분도 전문가처럼 사진의 배경을 멋지게 제거할 수 있게 될 거예요!
윈도우11 그림판으로 배경 제거하기 첫걸음
윈도우11 그림판에는 사진 배경을 자동으로 제거해주는 강력한 기능이 탑재되어 있습니다 간단한 프로필 사진을 준비하고 있었는데, 배경이 너무 복잡해서 고민이었거든요. 이 기능을 활용하면 사진 편집 작업이 한결 수월해질 거예요.그런데 윈도우11의 그림판을 사용해 보니, 몇 번의 클릭만으로도 깔끔하게 배경을 제거할 수 있었어요.
갤럭시 핸드폰 클립보드 보는법 및 삭제 잠금 총정리.단계별 배경 제거 방법
- 그림판 열기: 그림판 앱을 실행하고 배경을 제거하고 싶은 사진을 엽니다.
- 사진 불러오기: ‘파일’ 메뉴에서 ‘열기’를 선택해 배경을 제거하고 싶은 사진을 불러와요.
- 선택 도구 사용: 도구 상자에서 ‘선택’ 도구를 선택하고, 사진에서 배경을 제외하고 싶은 부분을 드래그해 선택해요.
- 배경 제거: 선택한 부분을 우클릭 후 ‘자르기’를 선택하면, 나머지 배경은 사라지고 선택한 부분만 남게 돼요. 필요에 따라 세부적인 부분을 추가로 편집할 수 있습니다.
이렇게 간단한 단계를 거치면, 원하는 부분만 남은 사진을 얻을 수 있어요. 하지만, 세밀한 작업을 원한다면 조금 더 시간을 투자해야 한다는 점, 그리고 복잡한 배경은 제거하기 어려울 수 있다는 점은 아쉬운 부분이에요.
어도비 아크로뱃 리더 DC 다운 및 설치
윈도우11 그림판의 배경 제거 기능은 매우 편리하지만, 세부적인 부분을 수정하기에는 다소 어려움이 있습니다. 복잡한 배경이나 섬세한 부분을 제거할 때는 별도의 포토샵 등 전문 프로그램을 활용하는 것이 좋습니다.
배경 제거 후 활용 팁
배경이 제거된 사진은 다양한 용도로 활용할 수 있습니다. SNS 프로필 사진, 온라인 쇼핑몰 상품 이미지, 학교 과제 등 필요에 따라 유용하게 사용할 수 있어요.
Paint 3D로 배경 투명화하는 방법 알아보기 컴퓨터 화면 해상도 변경하는법
실제 사용 후기
저는 이 방법을 사용해 친구의 생일 선물로 포토북을 만들었어요. 배경이 복잡한 사진도 깔끔하게 정리할 수 있어서, 결과물이 정말 만족스러웠죠. 친구도 너무 좋아했어요!하지만, 정말 세밀한 작업이 필요한 경우에는 전문적인 편집 프로그램을 사용하는 것이 더 좋을 수 있어요. 그림판으로도 기본적인 배경 제거는 가능하지만, 한계가 있기 때문이죠.
마무리하며
저도 윈도우11 그림판의 배경 제거 기능을 사용해보았는데, 정말 만족도 100%였어요. 간단하게 배경을 제거할 수 있어서 편리했답니다 여러분도 이제 윈도우11의 그림판을 사용하여 사진의 배경을 쉽게 제거할 수 있게 되었어요. 직접 해보면서 익히다 보면, 더 많은 팁과 노하우를 발견할 수 있을 거예요. 궁금한 점이 더 있다면 언제든 댓글로 문의해주세요. 감사합니다!